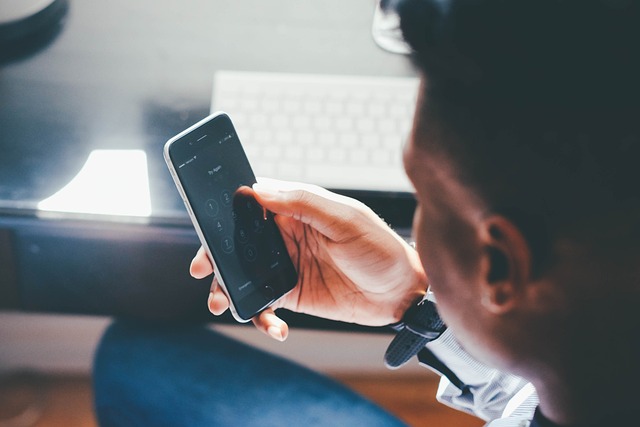
top smartphones
Modern technology allows us to transform our smartphones into versatile tools, including serving as a remote control for your TV. Using your phone as a remote is convenient, especially if your remote is lost, the batteries are dead, or you just want a more centralized way to manage your devices. Here’s a guide on how to turn your phone into a remote for your TV, with tips for both smart and non-smart TVs.
Use the TV Manufacturer’s App
Many smart TV manufacturers, including Samsung, LG, Sony, and Vizio, offer their own apps for remote control functionality. Here’s how you can set up your phone as a remote with your TV’s app:
- Download the App: Search for your TV brand’s app in the Apple App Store or Google Play Store. Examples include Samsung SmartThings, LG ThinQ, Sony’s TV SideView, and Vizio SmartCast.
- Connect to the Same Wi-Fi Network: Ensure both your smartphone and TV are connected to the same Wi-Fi network. This is necessary for the app to recognize and connect with your TV.
- Launch the App and Follow Setup Instructions: Once you open the app, it will usually prompt you to search for compatible devices. Select your TV from the list, and you may need to enter a code shown on the TV screen to complete the setup.
- Start Using the App as a Remote: Most of these apps provide basic remote functions like power, volume control, and navigation. Some apps may also offer advanced features like keyboard input, screen mirroring, and even voice control, depending on the TV model.
Use Google Home for Chromecast Devices
If you have a Chromecast device or a TV with built-in Chromecast, you can control it using the Google Home app. Here’s how to set it up:
- Install Google Home: Download and install the Google Home app from the App Store or Play Store.
- Connect Chromecast: Ensure your Chromecast is connected to the same Wi-Fi network as your phone. Open the Google Home app, select Set up device, and follow the instructions to connect.
- Cast Content to TV: Once your phone is connected to Chromecast, you can cast content from supported apps (like YouTube, Netflix, or Hulu) directly to your TV. Additionally, you can use voice commands through Google Assistant to control playback and volume.
Use Apple AirPlay for Apple Devices
If you own an Apple device and have an Apple TV or an AirPlay-enabled smart TV, you can use your iPhone or iPad as a remote:
- Open Control Center: Swipe down from the top right corner of your iPhone screen to access the Control Center (or swipe up if using an older iPhone).
- Select Screen Mirroring: Tap Screen Mirroring and select your Apple TV or compatible smart TV from the list.
- Control Playback: Once connected, you can mirror your screen or control playback from your device.
Third-Party Remote Apps
For TVs without built-in app support, third-party remote apps are a great option. Many of these apps use Wi-Fi or infrared (IR) technology to communicate with your TV. Here are a few popular third-party remote apps:
- AnyMote: AnyMote works with both IR blasters (for older TVs) and Wi-Fi (for smart TVs). It supports thousands of devices, including TVs, air conditioners, and home audio systems.
- Unified Remote: Originally designed for controlling computers, Unified Remote can also work with smart TVs connected via Wi-Fi.
- Peel Smart Remote: Peel Smart Remote offers TV guide integration and allows you to control your TV and other home devices using Wi-Fi or IR.
For IR-based apps, you’ll need a phone with an IR blaster, a feature found in some Android devices but not in iPhones. If your phone lacks an IR blaster, Wi-Fi-based apps are a great alternative.
Use Voice Control
If your phone has a voice assistant like Siri, Google Assistant, or Alexa, you may be able to control your TV using voice commands. Here’s how to set it up:
- Google Assistant with Chromecast: Google Assistant works seamlessly with Chromecast. Simply say, “Hey Google, play [movie] on [TV name],” and it will start streaming.
- Amazon Alexa with Fire TV: If you have a Fire TV device, you can control it with Alexa. Use commands like “Alexa, turn on the TV” or “Alexa, play [show] on Fire TV.”
- Siri with Apple TV: Siri can control Apple TVs using commands like “Hey Siri, play [movie name] on Apple TV.”
Troubleshooting Common Issues
If your phone remote app isn’t working, try these troubleshooting steps:
- Check Wi-Fi Connection: Ensure both devices are on the same Wi-Fi network and that your Wi-Fi connection is stable.
- Restart Devices: Restart your TV, phone, or router if there are connectivity issues.
- Update the App and TV Software: Ensure your remote app and TV firmware are up to date to avoid compatibility issues.
In Summary
Turning your phone into a remote for your TV is easy and can be extremely convenient. Whether you’re using a dedicated app from the TV manufacturer, a third-party app, or voice control, there are several options for making your phone a universal remote. By following the steps in this guide, you can streamline your entertainment experience and keep all your control functions right in the palm of your hand.






